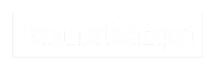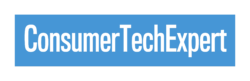As technology continues to play a significant role in our daily lives, it’s crucial for parents to understand how to protect their children from the dangers and inappropriate content that can be found online. One of the most effective ways to ensure your child’s safety is by setting up parental controls on devices such as smartphones, tablets, and computers. However, for those who are new to parenting or technology, this task can seem overwhelming. That’s why we’ve created this guide to help you navigate the process of setting up parental controls on various devices, providing you with peace of mind knowing your child is safe while using technology.
Why set up parental controls?
Setting up parental controls on devices is crucial for protecting your child from online dangers and inappropriate content. The internet is a vast and sometimes unpredictable space, and children may stumble upon harmful material or interact with strangers without even realising the risks. By implementing parental controls, you can limit their access to certain websites, apps, or content, and even set time restrictions to ensure they are using technology responsibly. Parental controls act as a safety net, allowing you to create a secure online environment for your child and provide you with peace of mind knowing that they are safe while using technology.
Setting up parental controls on Windows computers
Setting up parental controls on Windows computers is a straightforward process that can provide an added layer of security for your child’s online activities. To begin, navigate to the Control Panel and search for the “Parental Controls” option. From there, you can create a new user account for your child and set restrictions on their internet access, app usage, and game ratings. You can even set time limits to ensure they are not spending too much time on the computer. By taking these simple steps, you can have peace of mind knowing that your child is safe while using their Windows computer.
Setting up parental controls on Mac computers
Setting up parental controls on Mac computers is a crucial step in ensuring your child’s online safety. To get started, go to the Apple menu and select “System Preferences.” From there, click on “Parental Controls” and create a new user account for your child. You can then customise the settings to restrict access to certain websites, apps, and content. You can also set time limits and monitor their activity. By following these steps, you can have peace of mind knowing that your child is protected while using their Mac computer.

Setting up parental controls on iOS devices (iPhone, iPad)
Setting up parental controls on iOS devices, such as iPhones and iPads, is a crucial step in ensuring your child’s safety whilst using these devices. To get started, go to the Settings app on the device and select “Screen Time.” From there, you can set up restrictions on content, apps, and privacy settings. You can also set time limits for app usage and even create a passcode to prevent your child from changing the settings. By following these steps, you can have peace of mind knowing that your child is protected whilst using their iOS device.
Setting up parental controls on Android devices (phones, tablets)
When it comes to setting up parental controls on Android devices like phones and tablets, the process is relatively simple. Start by opening the Settings app on your device and look for the “Security” or “Safety & Privacy” option. From there, you can navigate to the “Parental Controls” or “Restricted Profiles” section. Here, you can create a new user profile for your child and customise the settings to restrict access to certain apps, content, and even set time limits. It’s important to familiarise yourself with these options and tailor them to your child’s needs to ensure their safety while using Android devices.
Setting up parental controls on gaming consoles (Xbox, PlayStation)
Setting up parental controls on gaming consoles like Xbox and PlayStation is essential for ensuring your child’s safety whilst gaming. Both consoles have built-in parental control settings that allow you to restrict content, limit playtime, and manage online interactions. To get started, navigate to the console’s settings menu and look for the parental control options. From there, you can set age restrictions, block or allow specific games or apps, and even set time limits for gaming sessions. By taking these steps, you can ensure that your child is only accessing age-appropriate content and playing games in a safe and responsible manner.
Additional tips and best practices for managing parental controls
Now that you’ve learnt how to set up parental controls on various devices, here are some additional tips and best practices to help you effectively manage and maintain these controls.
Firstly, it’s important to regularly review and update your settings as your child grows and their needs change. Stay informed about the latest trends and apps your child may be using, so you can adjust the restrictions accordingly. Communicate openly with your child about the importance of online safety and responsible technology use. Set clear rules and boundaries, and establish consequences for breaking them.
Finally, don’t solely rely on parental controls – always supervise and monitor your child’s online activities to ensure their safety. By following these tips, you can create a safe and secure online environment for your child.