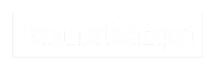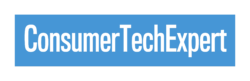Wi-Fi has become an integral part of our daily lives, providing us with wireless internet access right in the comfort of our homes. It allows us to stream our favourite shows, connect with loved ones through video calls, and browse the internet with ease. However, for beginners, the process of setting up and troubleshooting a home Wi-Fi network can be quite daunting.
But fear not! In this blog post, we are here to guide you through the entire process. We will explain what Wi-Fi is, how it works, and provide you with tips and tricks to ensure a seamless and reliable connection.
First things first, let’s start with the basics. What does Wi-Fi stand for? Wi-Fi stands for Wireless Fidelity, and it is a technology that allows devices to connect to the internet without the use of cables. It uses radio waves to transmit data between devices and the router.
When setting up your Wi-Fi network, it’s important to understand the term SSID, which stands for Service Set Identifier. This is simply the name of your Wi-Fi network that you will see when searching for available networks to connect to.
Understanding Wi-Fi
Understanding Wi-Fi can seem complex at first, but it doesn’t have to be! In this section, we’ll break down the basics and give you a clear understanding of how Wi-Fi works.
Wi-Fi, or Wireless Fidelity, is a technology that allows devices to connect to the internet without the need for cables. It uses radio waves to transmit data between devices and a Wi-Fi router. This means that you can access the internet from anywhere within range of your router.
But what if you have a large home or find that your Wi-Fi signal is weak in certain areas? That’s where Wi-Fi boosters or extenders come in. These devices help to extend the range of your Wi-Fi signal, allowing you to access the internet in areas that were previously out of reach. They work by amplifying and rebroadcasting your existing Wi-Fi signal, ensuring a stronger and more reliable connection throughout your home.
When it comes to choosing the best Wi-Fi booster or extender for your needs, there are a few factors to consider. The size of your home, the number of devices you have connected to your Wi-Fi network, and the layout of your home can all impact your Wi-Fi signal. It’s important to choose a booster or extender that is compatible with your existing Wi-Fi router and offers the range and speed you need.
Choosing a Wi-Fi Router
Now that you have a good understanding of how Wi-Fi works, it’s time to choose the best Wi-Fi router for your needs. A Wi-Fi router is the heart of your home network, so it’s important to select one that will provide you with a reliable and fast internet connection.
When it comes to choosing a Wi-Fi router, there are a few factors to consider. First, think about the size of your home. If you have a larger home, you may need a router with a longer range to ensure that you have a strong signal throughout your entire house. Look for routers with multiple antennas or those that support mesh networks, as they can help extend your Wi-Fi coverage.
Next, think about the number of devices that will be connected to your Wi-Fi network. If you have a lot of devices, such as smartphones, tablets, smart TVs, and gaming consoles, you’ll want a router that can handle a heavy load. Look for routers with a high number of simultaneous connections, as this will ensure that all your devices can connect without any issues.
Finally, consider the speed of the router. If you have a fast internet connection, you’ll want a router that can take full advantage of it. Look for routers that support the latest Wi-Fi standards, such as 802.11ac or 802.11ax, as these offer faster speeds and better performance.
Now that you know what to look for in a Wi-Fi router, let’s discuss some of the best options available in the UK. Some of the top-rated Wi-Fi routers in the UK include brands like TP-Link, Netgear, and Asus. These brands offer a range of routers that cater to different needs and budgets.

Setting Up Your Wi-Fi Network
Now that you have chosen the best Wi-Fi router for your needs, it’s time to set up your Wi-Fi network. Don’t worry, it’s not as complicated as it may seem! Just follow these steps and you’ll have your Wi-Fi network up and running in no time.
1. Connect your router: Start by connecting your router to your modem using an Ethernet cable. Make sure the cable is securely plugged into both devices.
2. Power on your devices: Plug in your router and modem, and switch them on. Wait for a few minutes to allow them to initialise.
3. Access the router’s settings: Open a web browser on your computer or mobile device and enter the IP address of your router in the address bar. This address is usually found on a sticker on the router or in the user manual.
4. Log in to the router: Enter the username and password for your router. This information can also be found on the sticker or in the manual. If you haven’t changed the default login credentials, you can usually find them online by searching for your router model.
5. Configure your network: Once logged in, you can customise your network settings. Set a unique and secure SSID (Service Set Identifier) for your Wi-Fi network. You can also set a password to protect your network from unauthorised access. Make sure to choose a strong password that includes a combination of letters, numbers, and symbols.
6. Save your settings: After configuring your network settings, don’t forget to save the changes. Look for a “Save” or “Apply” button on the router’s settings page.
7. Connect your devices: Finally, it’s time to connect your devices to your Wi-Fi network. On your computer, smartphone, or other Wi-Fi enabled device, go to the Wi-Fi settings and select your network from the list of available networks. Enter the password you set earlier, and you should be connected to your Wi-Fi network.
Connecting to Wi-Fi Network on Your Devices
So, you’ve successfully set up your Wi-Fi network, but now you need to connect your devices. Don’t worry, we’ve got you covered! In this section, we’ll walk you through the steps to connect your devices to your Wi-Fi network.
First, grab your device – whether it’s a laptop, smartphone, or tablet – and navigate to the Wi-Fi settings. Look for the Wi-Fi icon in your device’s settings menu and tap on it. You should see a list of available Wi-Fi networks.
Scroll through the list until you find your network’s SSID (Service Set Identifier). Remember, this is the name you assigned to your Wi-Fi network during the setup process. Once you’ve found it, tap on it to connect.
If you set a password for your network – and we highly recommend you do – you’ll be prompted to enter it now. Make sure you enter the password correctly, as Wi-Fi passwords are case-sensitive.
Once you’ve entered the password, tap on “Connect” or “Join” and give your device a few seconds to establish a connection. You’ll know you’re connected when the Wi-Fi icon on your device changes to show the signal strength.
Now, repeat these steps for all of your devices that you want to connect to your Wi-Fi network. Whether it’s your smart TV, gaming console, or even your smart home devices, they can all be connected in a similar manner.

Common Wi-Fi Issues and Troubleshooting Tips
We all know that Wi-Fi can be a bit temperamental at times. Whether it’s a weak signal, slow speeds, or dropped connections, Wi-Fi issues can be frustrating to deal with. But don’t worry, we’re here to help! In this section, we’ll cover some common Wi-Fi issues and provide you with troubleshooting tips to get your Wi-Fi network back up and running smoothly.
One common issue is a weak Wi-Fi signal, especially in larger homes or those with multiple floors. If you find that certain areas of your home have a weak signal, investing in a Wi-Fi booster or extender is your best bet. These devices amplify and rebroadcast your existing Wi-Fi signal, extending its range and improving coverage throughout your home. Some of the best Wi-Fi boosters in the UK include options from Netgear, TP-Link, and BT.
Another issue you may encounter is slow Wi-Fi speeds. This can be caused by various factors, such as outdated hardware, interference from other devices, or too many devices connected to your network. To improve your Wi-Fi speeds, try restarting your router and modem, as well as ensuring that your devices and router are using the latest firmware. Additionally, minimising interference from other devices, such as microwaves or cordless phones, can help improve speeds.
If you’re experiencing frequent disconnects or dropped connections, it could be due to interference from nearby networks or devices. To troubleshoot this issue, try changing the channel on your router’s settings page to one with less congestion. You can also try relocating your router to a more central location in your home, away from any obstructions.
In some cases, you may encounter issues with your Wi-Fi network password or SSID. If you’re unable to connect to your Wi-Fi network, double-check that you’re entering the correct password and that the SSID is being broadcasted by your router. If the issue persists, you may need to reset your router to its factory settings and set up your Wi-Fi network again from scratch.
Wi-Fi Security Measures
Now that your home Wi-Fi network is up and running, it’s important to take some security measures to protect it from unauthorised access. In this section, we’ll discuss some Wi-Fi security measures you can implement to safeguard your network.
First and foremost, it’s crucial to change the default login credentials for your Wi-Fi router. Many routers come with generic usernames and passwords, which are easily accessible to hackers. By changing the default login information, you significantly reduce the risk of someone gaining unauthorised access to your network.
Another important security measure is to enable encryption on your Wi-Fi network. Encryption scrambles the data transmitted between your devices and the router, making it unreadable to anyone attempting to intercept it. The most commonly used encryption protocol for Wi-Fi networks is WPA2 (Wi-Fi Protected Access 2). It provides a high level of security and is recommended for most home networks.
Additionally, consider disabling SSID broadcasting. This means that your Wi-Fi network won’t be visible to others when they search for available networks. While this may not prevent a determined attacker from discovering your network, it adds an extra layer of protection by making it less visible to casual passersby.
To further enhance your network security, regularly update the firmware of your Wi-Fi router. Router manufacturers often release firmware updates that address security vulnerabilities and improve overall performance. By keeping your router’s firmware up to date, you can ensure that you have the latest security patches and protections.